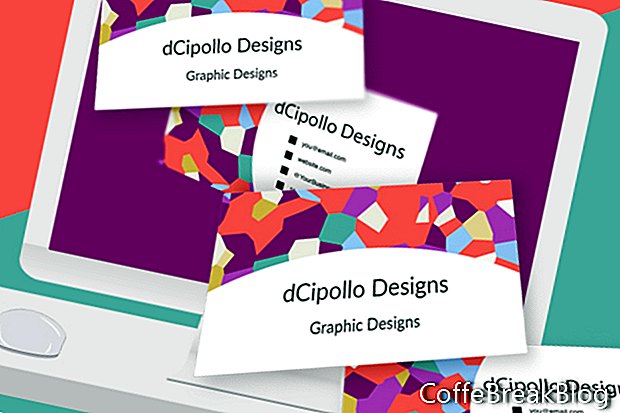В този урок ще проектираме гърба на шаблона на нашата визитка в Photoshop CC.
В двете предишни уроци ние проектирахме основната основа за шаблона на нашата визитка и предната част на картата. Сега ще добавим фоновата графика, иконите на куршума и информацията за контакт в гърба на картата.
Добавяне на фонов интелигентен обект
Отворете файла на шаблона и трябва да имате завършена предна част на картата (вижте екранната снимка). Фоновият графичен слой за лицевата страна на картата е интелигентен обект. Нека започнем с добавяне на фонов графичен слой към гърба на картата, като дублираме интелигентния обект от предната страна на картата.
- Отворете групата с предни платки на визитката и изберете слоя [YOUR BACKGROUND DESIGN HERE].
- Щракнете с десния бутон върху слоя и изберете New Smart Object чрез Copy (вижте екранната снимка). Това ще създаде независимо копие на интелигентния обект, така че можете да промените графиката в един умен обект, без да засягате другия интелигентен обект.
- В панела Слоеве плъзнете копието на слоя в групата с платки на визитката на картата и го поставете под слоя Линии (вижте екранната снимка). Трябва да видите графиката на заместителя да се появи в задната страна на таблото на картата. Можете да премахнете копие текст в края на името на слоя.
Добавете информация за контакт
Сега можем да добавим информацията за контакт на гърба на картата. Ще продължим да използваме шрифта Raleway. Ще повторим фирмата / личното име. По-долу можете да добавите някои или всички от следните. Разбира се, няма ограничение каква информация може да се наложи да поставите на картата, включително QR код.
Име на фирмата / Лично име
Професия
електронна поща
Интернет адрес
Social Hashtag или @
Телефонен номер
адрес
- Добавете първия слой текст Име на фирмата, Нека „зададете размера на шрифта на 12 pt и подравняването вляво (вижте екрана).
- Преименувайте слоя на [ВАШЕТО ИМЕ ТУК].
- Добавете втория ред текст Твоята професия, с размер на шрифта намален до 10 pt и подравнен вляво.
- Преименувайте слоя на [YOUR PROFESSION HERE] и плъзнете слоя под първия текстов слой (вижте екранната снимка).
- Изберете текста на втория слой и плъзнете, за да го подравните с първия текстов слой, като използвате изскачащите ръководства (вижте екранната снимка).
В примера повторих тези стъпки за следващите слоеве (вижте екранната снимка), като зададох размера на шрифта на 8 точки. Можете да добавите всяка информация, която е необходима на вашия клиент.
you@email.com - [ВАШИЯ ЕМЕЙЛ АДРЕС ТУК]
website.com - [ВАШИЯ URL адрес на САЙТА ТУК]
@YourBusiness - [ВАШИЯТ ХАШТАГ ТУК]
111-111-1111 - [ВАШИЯТ ТЕЛЕФОНЕН НОМЕР ТУК]
- Добавете нова папка на групата и я назовете Текст.
- Изберете всички текстови слоеве и ги поставете в новата папка.
Добавете икони на куршуми
По желание: Ако искате да добавите приятно докосване, добавете няколко точки на куршума вляво от четирите реда текст в долната част. Ще нарисуваме четири малки правоъгълника като слоеве Shape, така че потребителят да може да промени цвета на иконите.
- С инструмента Rectangle, зададен в режим Shape, нарисувайте малък квадрат на таблото вляво от you@email.com текст. Добър размер за квадрата е 20 х 20 пиксела (вижте екранната снимка).
- С избрания квадрат задайте Fill на плътен черен цвят, а Stroke - на нула.
- Наименувайте този слой [EMAIL - ADJUST SQUARE FILL COLOR] (вижте екранната снимка).
- Създайте нова папка с име Bullets или Squares над текстовата група и плъзнете този нов слой в папката.
- Дублирайте слоя [EMAIL - ADJUST SQUARE FILL COLOR] и го плъзнете под текущия слой.
- Преименувайте слоя на [САЙТ - РЕГУЛИРАНЕ НА КОМПЛЕКТА ЗА ПЪЛНЯВАНЕ].
- Повторете това за слоевете хештег и телефонни номера.
- Позиционирайте всеки квадрат до прикачения текст.
Допълнителен съвет: За да разпределите равномерно информационния текст върху картата назад, изберете всички текстови слоеве и използвайте бутона Разпределяне на вертикални центрове на лентата с опции. За да подравните иконата на куршум с текста вляво от иконата, изберете иконата и текстовия слой и използвайте бутона Подравняване на вертикални центрове.
обратно
Copyright 2018 Adobe Systems Incorporated. Всички права запазени. Екран (и) на екрана с продукти на Adobe препечатани с разрешение от Adobe Systems Incorporated. Adobe, Photoshop, Photoshop Album, Photoshop Elements, Illustrator, InDesign, GoLive, Acrobat, Cue, Premiere Pro, Premiere Elements, Bridge, After Effects, InCopy, Dreamweaver, Flash, ActionScript, Fireworks, Contribute, Captivate, Flash Catalyst и Flash Paper е или са [a] регистрирана търговска марка (и) или търговска марка (и) на Adobe Systems Incorporated в Съединените щати и / или други страни.
Инструкции Видео: Как ОЧЕНЬ быстро вырезать предметы в Photoshop I Школа Adobe (Април 2024).