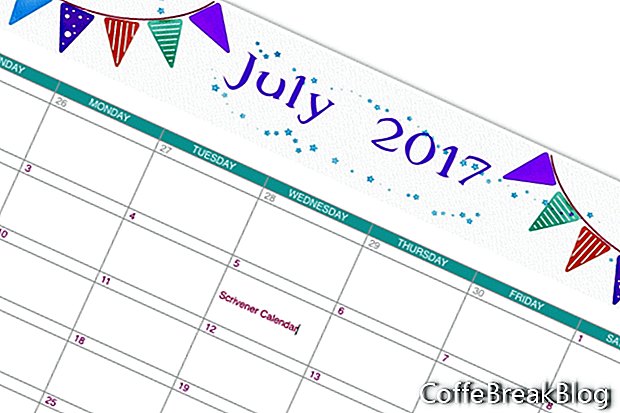В този урок за Scrivener ще създадем календар. Използвам Scrivener, за да организирам всичките си статии и уроци в папки за година и месец. Но много пъти просто се нуждая от визуално представяне на моя редакционен календар за месеца. Използвам месечен календар за запис на
дати на публикуване за всяка статия, както и датите за изпращане на
Информационен бюлетин на CoffeBreakBlog и публикуване за новите статии на
социална медия, Използвам цветно кодиране, за да различавам тези различни задачи.
След малко експериментиране, реших за календарно оформление, което има графично заглавие, включващо текста за месеца и годината. Вижте връзката по-долу, за да изтеглите графичното заглавие, което използвах в примера. Разбира се, премахнах месеца и датата, за да можете по-добре да използвате графиката. Ако искате да създадете своя собствена заглавка, тя трябва да е около 2000 х 300 пиксела при 72 dpi. Това заглавие се намира над таблицата на Scrivener, която е тялото на календара. Всеки ден от месеца ще бъде клетка на таблицата, която може да приема текст. Под календара е текстово поле, което включва информация за цветовия код. Инструкциите по-долу са за настолната версия на Scrivener.
Първо ще създадем основното оформление за месечен календар.
- Добавете нова страница навсякъде в Binder. В моя пример преименувах папката Research в Research / Templates. Тук запазих всички мои шаблони на календари.
Тъй като ще създаваме седем дни в седмицата / месечен календар, ще ни трябва таблица със седем колони за дните от седмицата. Ще ни трябват и 13 реда. В горния ред клетки на таблицата ще има името на дните. Под първия ред ще имаме ред клетки за номерата на деня за първата седмица, а следващият ред клетки ще бъде за клетки за въвеждане на текст за всеки ден.
- Поставете курсора на мястото, където искате да добавите заглавката на изображението на таблицата. Плъзнете изображението .jpg в страницата. Щракнете с десния бутон и изберете Scale Image. Използвайте плъзгача за мащабиране на изображението, за да пасне на страницата. (вижте екранната снимка)
- Нека добавим таблицата. Преместете курсора на следващия ред. От менюто щракнете върху Формат - Таблица - Таблица. Това ще ни даде таблицата по подразбиране, която обхваща страницата и има три колони и два реда. Ще се отвори и прозорецът на таблицата.
- В прозореца на таблицата задайте редове на 13 и колони на 7. (вижте екрана)
Ще проектираме календара.
- Нека оцветим горния ред клетки. Изберете всички 7 клетки. В прозореца на таблицата задайте фона на клетката да запълни цвета и задайте цвета с помощта на прозореца Цветове. (вижте екранната снимка)
- Добавете името на дните във всяка клетка. Изберете всички клетки. Форматирайте текста в лентата за форматиране за семейство шрифтове, размер, цвят и подравняване на центъра. (вижте екранната снимка)
- Изберете всички следващи 12 реда и форматирайте текста в лентата за форматиране, както желаете.
- Изберете първата клетка във втория ред и добавете номера на първия ден. Ако първият ден от месеца не е неделя, това ще бъде числото за неделята от предходния месец. Не е задължително да добавяте тези числа от предишния месец. Ако го направите, задайте цвета на текста за числата от предходния месец сив. След това добавете първия ден от текущия месец и продължете да завършвате реда. Изберете само номерата на текущия месец и задайте цвета на текста, както желаете. (вижте екранната снимка)
- Трябва да увеличим следващия ред клетки, тъй като това ще са клетките за добавяне на информация. Поставете курсора върху долната граница на този ред от клетки и плъзнете надолу. (вижте екранната снимка)
- Повторете предишните стъпки за останалите редове от числа и текстови полета.
- Ако искате да използвате цветно кодиране, добавете текстово поле под таблицата за цветния ключ.
За да изтеглите заглавното изображение:
- Кликнете върху тази връзка
- Щракнете с десния бутон върху .jpg изображение
- Изберете Save Image As и запазете на вашия компютър
Инструкции Видео: Основни операции с календари (Април 2024).