В този урок ще продължим да работим върху превключващия бутон за фоновата музика. Когато създадохме бутони в минали уроци, първо създадохме слоя с бутони и след това „прикрепихме“ действия към този слой с бутони. Например, бутонът „Следващ“ има прикрепено към него действие „Отиди на следващата страница“.
Този път ще създадем двете действия за контрол на аудиото
преди ние прикрепяме тези действия към бутона. Защо? Защото ние ще прикачим две действия към един бутон. След това ще кажем на бутона да запомни кое действие е извършено последно и при натискане отново, за да извърши другото действие. Това работи като превключвател на светлината. Ако светлината е изключена, използвате превключвателя, за да включите светлината. Ако светлината е включена, използвате същия превключвател, за да изключите светлината. Това обикновено се нарича бутон за превключване.
Преди да можем да зададем бутона за превключване, трябва да създадем двете действия, които ще контролират музиката.
Забележка: Вече сме настроили аудиото да започне да се възпроизвежда, когато приложението се отвори към заглавната страница.
Поставете звука на пауза
Възобновете звука
- Изберете
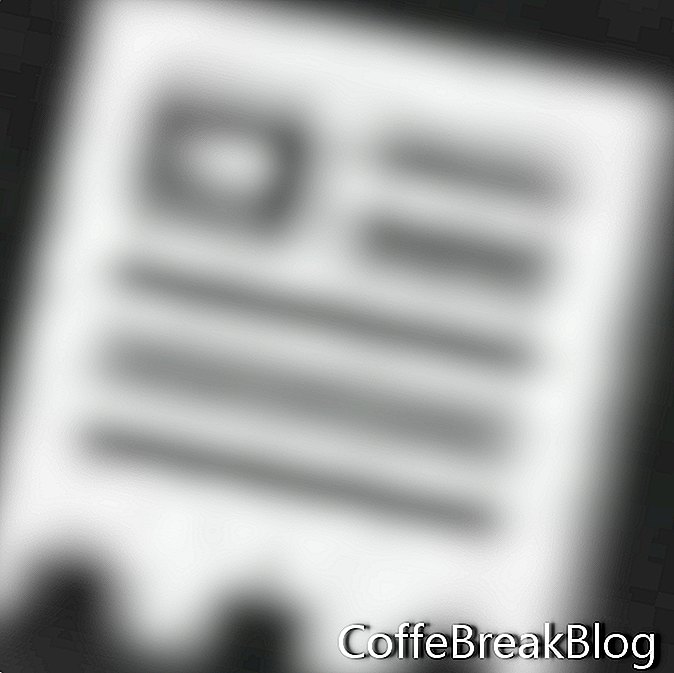 Икона на проекта и страници в лентата с категории.
Икона на проекта и страници в лентата с категории.
- Щракнете върху
 Инструмент за действия в набор от инструменти (трети инструмент на втория ред)
Инструмент за действия в набор от инструменти (трети инструмент на втория ред)
- В диалоговия прозорец Добавяне на действия преименувайте действието на "musicBgOFF".
Забележете, че контролите за състояние по подразбиране и над бутона са със сиво Това е така, защото все още не прикрепяме действието към никой слой.
- В панела за взаимодействия отворете списъка с аудио и изберете Пауза на аудио.
- Изберете аудио файла musicBg от изскачащото поле.
- Кликнете върху Създаване.
Повторете стъпките по-горе за действието Възобновяване на звука.
- Назовете действието „musicBgON“.
- От списъка Аудио изберете Възобновяване на звука и изберете същия музикален аудио файл като преди.
Сега сме готови да настроим бутона за превключване.
- Изберете слоя musicbtn.
- Изберете
 Икона за взаимодействия в лентата с категории.
Икона за взаимодействия в лентата с категории.
- Щракнете върху
 Добавете инструмент в инструментариума, за да отворите диалоговия прозорец Добавяне на бутон.
Добавете инструмент в инструментариума, за да отворите диалоговия прозорец Добавяне на бутон.
- Преименувайте бутона в "musicBgTog".
- Състоянията на бутона по подразбиране и над ще бъдат слоя musicbtn.
- В панела „Взаимодействия“ отворете общия списък.
- Изберете действието Play Random, за да отворите диалоговия прозорец Suffle.
- Щракнете върху бутона Plus, за да отворите списъка с действия.
- Изберете действието musicBgOFF.
- Кликнете отново върху бутона Plus и изберете действието musicBgON.
- Кликнете върху Създаване, за да затворите диалоговия прозорец.
Ще забележите, че двете действия са добавени към панела „Действия“ в диалоговия прозорец „Добавяне на бутон“.
- Щракнете върху Създай, за да завършите бутона.
Преди да преминем към друга страница, нека да настроим бутона Info на титулната страница, за да отведем четеца до информационната страница, която е страница29.
- Изберете слоя infobtn.
- Щракнете върху
 Икона за взаимодействия в лентата с категории.
Икона за взаимодействия в лентата с категории.
- Щракнете върху
 Добавете бутона от инструмента.
Добавете бутона от инструмента.
- В диалоговия прозорец Добавяне на действие именувайте бутона "info_pg".
- Искаме да използваме слоя infobtn както за състоянията на бутона по подразбиране, така и за запазване.
- В раздела „Взаимодействия“ разгънете Общия списък.
- Изберете опцията Отидете на страница и изберете страница29 от падащия списък.
- Кликнете върху Създаване.
Щракнете върху Файл - Запазване, за да запишете промените във файла на обхващащия PSD.
Изберете

Експортирайте само иконата на текущата страница и щракнете върху Публикуване, за да визуализирате анимацията.
Отидете в папката LearnKwik и направете резервно копие на папката на проекта Шаблон. Преименувайте папката за архивиране, като добавите текущата дата до края. (TemplateMM-DD-YY).
← Назад
Тези уроци са за по-старата версия на Kwik 2 и може да не са много полезни при използване на Kwik 3 и по-нови версии. Ако имате проблеми, моля, използвайте форума на Kwik
Продуктът Kwik, логото на Kwik и Kwiksher са свойства на Kwiksher.com - Copyright 2011. Екранни снимки, използвани с разрешение.
Copyright 2018 Adobe Systems Incorporated. Всички права запазени. Екран (и) на екрана с продукти на Adobe препечатани с разрешение от Adobe Systems Incorporated. Adobe, Photoshop, Photoshop Album, Photoshop Elements, Illustrator, InDesign, GoLive, Acrobat, Cue, Premiere Pro, Premiere Elements, Bridge, After Effects, InCopy, Dreamweaver, Flash, ActionScript, Fireworks, Contribute, Captivate, Flash Catalyst и Flash Paper е или са [a] регистрирана търговска марка (и) или търговска марка (и) на Adobe Systems Incorporated в Съединените щати и / или други страни.
Инструкции Видео: What really matters at the end of life | BJ Miller (Април 2024).

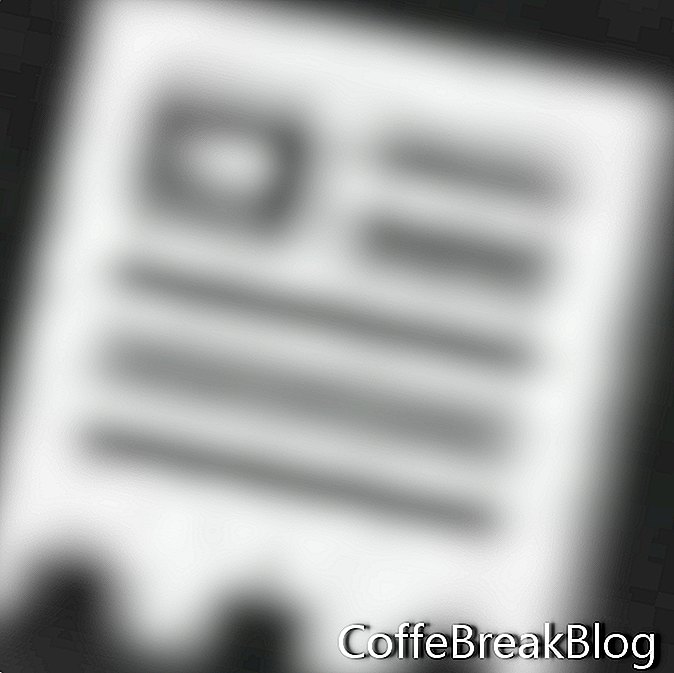 Икона на проекта и страници в лентата с категории.
Икона на проекта и страници в лентата с категории. Инструмент за действия в набор от инструменти (трети инструмент на втория ред)
Инструмент за действия в набор от инструменти (трети инструмент на втория ред) Икона за взаимодействия в лентата с категории.
Икона за взаимодействия в лентата с категории. Добавете инструмент в инструментариума, за да отворите диалоговия прозорец Добавяне на бутон.
Добавете инструмент в инструментариума, за да отворите диалоговия прозорец Добавяне на бутон. Икона за взаимодействия в лентата с категории.
Икона за взаимодействия в лентата с категории. Добавете бутона от инструмента.
Добавете бутона от инструмента. Експортирайте само иконата на текущата страница и щракнете върху Публикуване, за да визуализирате анимацията.
Експортирайте само иконата на текущата страница и щракнете върху Публикуване, за да визуализирате анимацията.