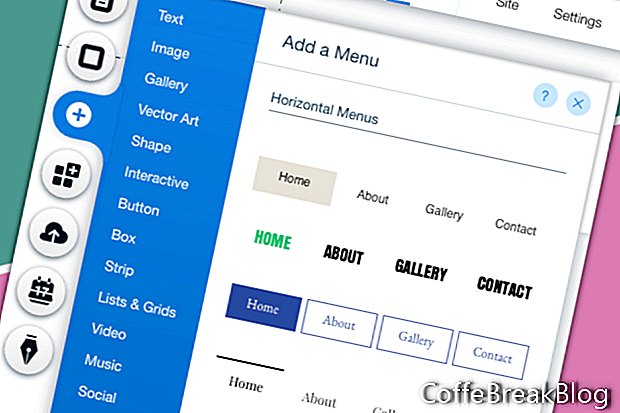В този урок ще продължим да работим на нашия уебсайт Wix, който сме започнали от празен шаблон. Ще добавим главно меню в секцията на заглавката.
Първата ни задача е да добавим цветен фон към Header.
- Изберете Header и натиснете бутона Change Change Header Design.
В този момент заглавката е настроена на Без цвят. Нека променим това на бяло.
- Щракнете върху дизайна на заглавието точно под цвят Без цвят.
- Кликнете върху бутона Персонализиране на дизайна в долната част на прозореца.
- Задайте настройката за запълване на цвят и непрозрачност на 100% бяло за фон и централен фон.
- За настройките за граница задайте горната граница и широчината на долната граница на 0.
- Задайте радиуса на ъглите на 0 и изключете Enable Shadow.
Сега можем да добавим горното меню.
- От лявото меню щракнете върху иконата Plus и изберете Меню от списъка.
- Кликнете върху едно от хоризонталните менюта, за да го добавите към страницата.
На страницата ще видите ново меню с връзката към нашата една страница - Начало.
- Кликнете и плъзнете менюто до секцията на заглавката. Когато видите текста Прикрепете към Header, освободете менюто.
Тъй като ще центрираме менюто си на страницата, ще разширим полето на менюто по ширината от 980 px.
- С избраното поле от менюто плъзнете краищата на кутията, за да запълните областта 980. Използвайте левите и десните указания като ръководство.
Менюто по подразбиране вече трябва да е настроено на център. Можете да видите това, защото връзката Начало е в центъра на полето. Сега можем да персонализираме менюто.
- Когато менюто все още е избрано, щракнете върху иконата за дизайн (четка за боя), за да отворите прозореца за дизайн на хоризонталното меню. Кликнете върху бутона Персонализиране на дизайна в долната част на прозореца.
Ако щракнете върху Fill Color & Opacity, ще видите, че фонът на менюто вече е зададен на 100% бял. Нека запазим тази настройка и да преминем към текста.
В предишния урок зададохме шрифта на Futura Light за основната тема на текста. Нека направим същото за менюто.
- Кликнете върху иконата T, за да отворите секцията Настройки на текста.
- Щракнете върху стрелката вдясно на секцията Font и изберете Futura Light от списъка.
Нека запазим настройката за цвят по подразбиране за текста на менюто Regular. Но ще променим цвета на текста на менюто Hover и Clicked в златист.
- Кликнете върху връзката Hover в прозореца. Щракнете върху полето за цвят, за да отворите инструмента за избор на цвят. Щракнете върху връзката Добавяне на цвят, променете настройката за цвят на # bc9b5d и щракнете върху бутона Добавяне. Затворете Цветника.
- Повторете предишната стъпка за настройката Кликвания. Но този път можете да изберете златния цвят от областта My Colors.
И накрая, ние искаме да променим текста по подразбиране за връзката към страницата от HOME към името на уебсайта.
- Когато менюто все още е избрано, щракнете върху бутона Управление на менюто от изскачащото меню.
- От менюто Страници намерете страницата НАЧАЛО и щракнете върху връзката вдясно. Изберете Преименуване от списъка. Добавете новото заглавие на връзката и щракнете върху Готово.
Следващата ни задача е да преоразмерите секцията на заглавката до малко повече от височината на менюто.
- Изберете менюто и го плъзнете нагоре към горната част на областта на заглавката.
- Щракнете върху празна област на заглавката, за да видите дръжката на Stretch. Плъзнете дръжката нагоре.
Снимки на екрана, използвани с разрешение на Wix.com, Inc.
Инструкции Видео: Manage your websites in OXXY Website Builder (Април 2024).