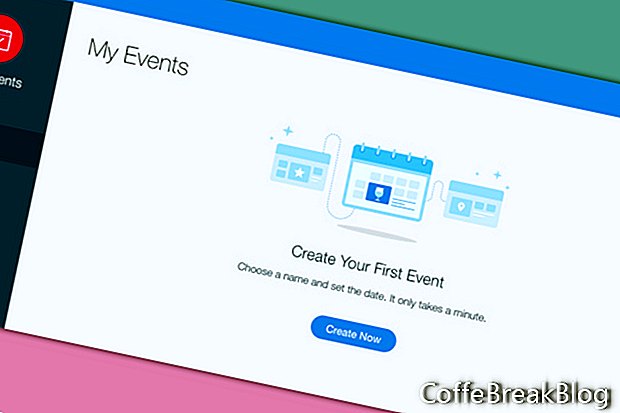Най-добрият начин да научите как да използвате всяко приложение на Wix е да започнете от нулата. В този урок ще научим за приложението Wix Events и как да го използваме за изпращане на електронни покани от ShoutOut и за управление на RSVP за вашия списък с гости.
Нека започнем с добавяне на приложението Wix Events към нашия уебсайт. Можем да добавим приложението към всяка страница на нашия уебсайт и дори на повече от една страница на сайта. Нека го добавим на празна страница и да добавим по-късно елементите на дизайна на страницата.
- От менюто отляво на Редактора щракнете върху иконата Plus, за да отворите списъка с менюта.
- Изберете Контакт от списъка и превъртете надолу списъка с контакти до секцията Свързани приложения.
- Намерете приложението Wix Events в секцията и щракнете върху иконата Add to Site.
Ще видите приложението по подразбиране, добавено към страницата. Името на събитието е общо "Моето събитие" и виждаме също общата информация Кога и къде, заедно с бутона Регистрирайте се сега и социалните икони. Накрая имаме изображение по подразбиране вляво. Бихме могли да актуализираме информацията за всякакъв тип събития от бизнес до сватба. Нека го актуализираме за нашата сватба.
Първата ни задача в персонализирането на приложението за нашата сватба е да актуализираме подробностите за събитието в Мениджъра на събитията.
- Изберете приложението Wix Events на страницата и щракнете върху бутона Manage Event.
- Отваря се прозорецът Моите събития и ни моли да създадем първото си събитие. Кликнете върху бутона Създаване сега.
В първата форма, Подробности за събитието, ние ще настроим основната информация за нашето събитие.
- Да наречем нашето събитие „Нашата сватба“.
- За нашето описание (по желание) нека добавим „Моля, присъединете се към нас в нашия специален ден“.
- За да добавите незадължително изображение, щракнете върху иконата Plus вдясно, за да отворите Media Manager.
- Щракнете върху раздела Безплатно от Wix, за да видите изображенията, които са свободни за използване. От менюто отляво изберете Сватби и Празненства.
- Изберете изображение и щракнете върху Прилагане.
Нека да преминем надолу към следващия раздел и да определим час и дата за нашата сватба.
- Щракнете върху иконата на Календар, за да отворите менюто Дата и да зададете датата за нашата сватба.
- Задайте началното време в менюто Time. За нашите визуализации на шаблони, зададох датите години в бъдещето на 6/23/2020 в 15:00.
- Ако искате да добавите краен час, щракнете върху бутона отляво и повторете тези стъпки.
- След това изберете часовата зона от менюто.
Забележка: Ако все още не сте задали време за сватбата, можете да щракнете върху бутона Време е TBD.
Последната ни задача в този раздел е да добавим местоположението за нашата сватба. Когато го направим, приложението автоматично ще добави карта на Google с маркирано местоположение. Разбира се, можете да използвате бутона „Location is TBD“.
- Въведете името на мястото и / или адреса на сватбата и гледайте как се появява картата.
- Това е всичко за този раздел, щракнете върху бутона Създаване на събитие, за да зададете информацията. От изскачащия прозорец щракнете върху See It On Your Site, за да видите промените.
Снимки на екрана, използвани с разрешение на Wix.com, Inc.
Инструкции Видео: WWE Backlash 2018 WWE Championship AJ Styles vs Shinsuke Nakamura Predictions WWE 2K18 (Април 2024).