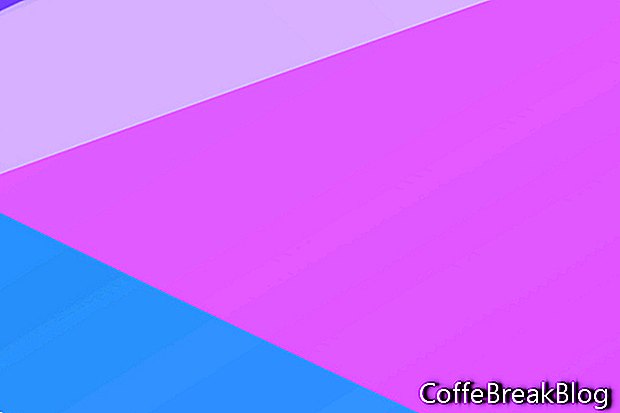Една от страхотните характеристики на Photoshop CC е добавянето на платки. Като дългогодишен потребител на Photoshop CS6, надграждането до Photoshop CC е почти като научаване на нов софтуер. Има много нови функции и някои подобрения към по-познатите функции. В този урок ще научим как да стартираме нов документ с артборд във Photoshop CC 2018, използвайки прозореца Нов документ.
И така, какво са артбордове и защо бихте ги използвали. Повечето хора използват графики за документи, които имат няколко страници или екрани. Например документът за оформление на уеб страница може да има таблото за всяка страница на уебсайта. Или може да искате да организирате групиране на оформления на публикации за Instagram, като използвате различно табло за всяко оформление на публикацията.
В панела Слоеве, Artboard Artboard е специален тип групиране на слоеве. Можете да използвате толкова артбордове, колкото са ви необходими. Въпреки това, вие искате да имате предвид размера на файла, особено ако споделяте документа с клиент по имейл или качвате за сътрудничество.
В Photoshop CC можете да контролирате платки в панела Слоеве, както при слоевете и групите слоеве. Artboards могат да съдържат слоеве и групи слоеве, но не и друг. Всички слоеве или групи, които не се съдържат или изрязани вътре в таблото за изкуство, ще бъдат изброени в горната част на панела Слоеве.
Нека започнем нов документ, съдържащ артборд за оформление на публикация за Instagram.
- Отворете Photoshop CC и щракнете върху бутона Създаване на нов, за да отворите прозореца Нов документ (вижте екранната снимка).
- Изберете раздела Web категория и изберете първата предварителна настройка на празния документ.
- В панела с предварително зададени данни отдясно дайте име на новия си документ (вижте екранната снимка).
Нека направим някои промени в тази предварителна настройка. Ще променим ширината и височината за размерите на публикацията в Instagram.
- Задайте Ширина и Височина на 1080 пиксела.
- Поставете отметка в квадратчето до Artboards. Това казва на Photoshop да създаде документ с артборд.
- Запазете настройките по подразбиране за другите опции и щракнете върху Създаване.
- Запазете новия си файл като .psd документ.
Трябва да имате нов документ с едно поле за 1080 x 1080 пиксела с име Artboard 1 по подразбиране (вижте екранната снимка). В панела Layers ще видите групата Artboard 1 с празен слой по подразбиране, наречен Layer 1. В този момент можем да започнем да добавяме нашите дизайнерски елементи за оформлението на Instagram post. Ще работите с слоевете, групите от слоеве, слоевите смеси и интелигентните обекти в дънната платка по същия начин, както в обикновен .psd документ.
Допълнителни факти
Ако работите върху съществуващ документ за Photoshop, който няма графики, можете бързо да създадете табла от слой или група слоеве.
- Изберете слоя или групата в панела Слоеве
- Щракнете с десния бутон и изберете Artboard From Layers (вижте екранната снимка) или Artboard From Group.
И накрая, в прозореца Предпочитания можете да персонализирате матовия цвят на фоновата област, съдържаща полетата и да покажете / скриете границите. (Предпочитания - Интерфейс - Външен вид - Artboards)
Copyright 2018 Adobe Systems Incorporated. Всички права запазени. Екран (и) на екрана с продукти на Adobe препечатани с разрешение от Adobe Systems Incorporated. Adobe, Photoshop, Photoshop Album, Photoshop Elements, Illustrator, InDesign, GoLive, Acrobat, Cue, Premiere Pro, Premiere Elements, Bridge, After Effects, InCopy, Dreamweaver, Flash, ActionScript, Fireworks, Contribute, Captivate, Flash Catalyst и Flash Paper е или са [a] регистрирана търговска марка (и) или търговска марка (и) на Adobe Systems Incorporated в Съединените щати и / или други страни.
Инструкции Видео: Учим Photoshop за 1 час! #От Профессионала (Може 2024).